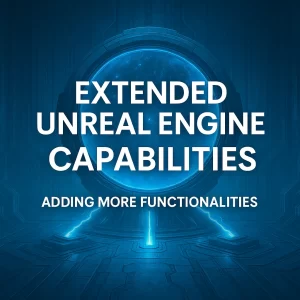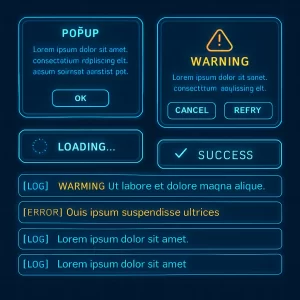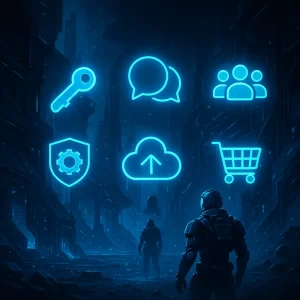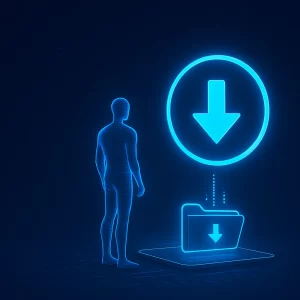VR Shooter Game Documentation
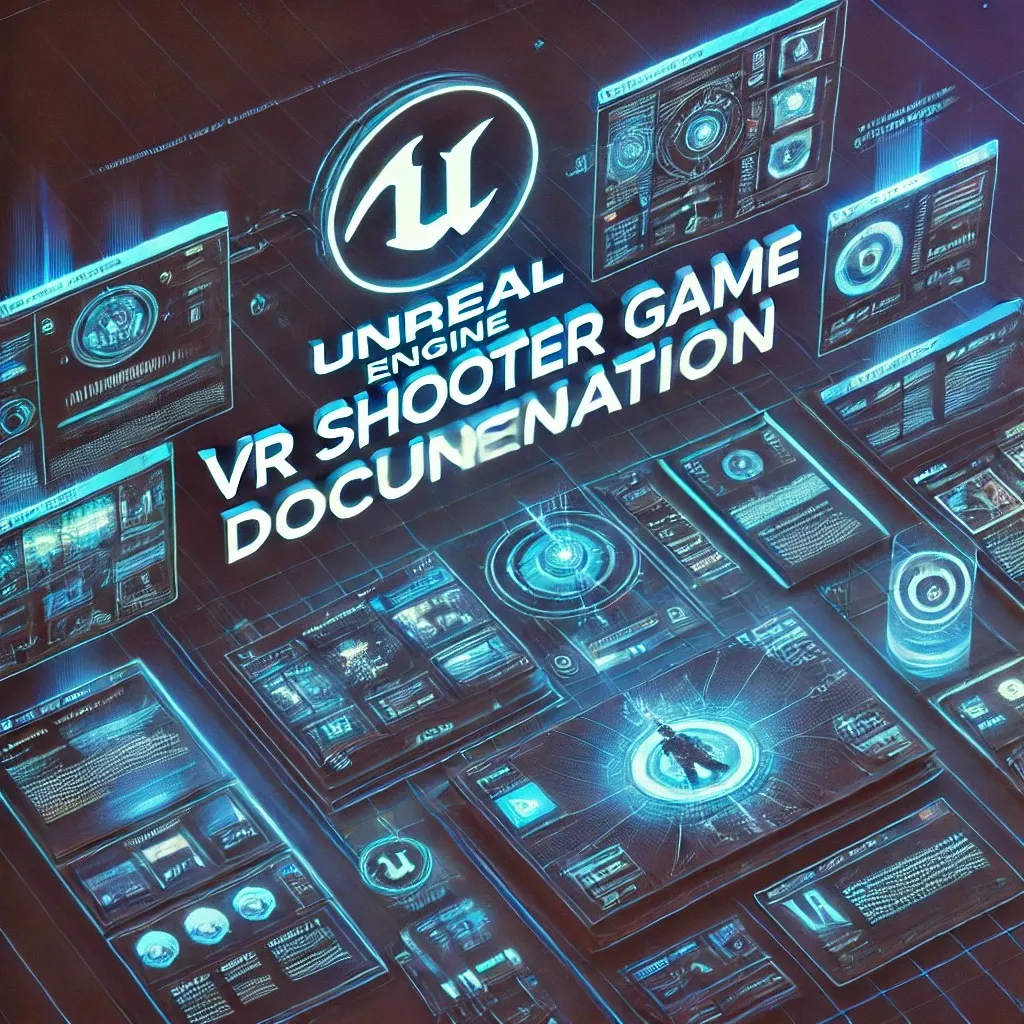
Adding a New Enemy AI to the VR Shooter Project
This guide will help you integrate a new enemy AI into your VR Shooter project. Follow these steps carefully to create and customize the enemy to suit your gameplay needs.
Step 1: Create a New Blueprint Class
1. Navigate to the AI Directory:
- Go to the following directory in your project: [Content/VR_Shooter/Blueprints/AI].
2. Create a Child Blueprint Class:
- Right-click on the
BP_AI_Baseblueprint. - From the context menu, select “Create Child Blueprint Class”.
3. Name Your Blueprint:
- A new blueprint class will be created.
- Assign it a descriptive name that reflects the type of enemy you’re adding (e.g.,
BP_AI_Sniper,BP_AI_Zombie).
Step 2: Customize the Blueprint Class
1. Open the Blueprint:
- Double-click on the newly created blueprint class to open it in the Blueprint Editor.
2. Set Up the Enemy’s Appearance:
- Navigate to the Viewport tab in the Blueprint Editor.
- Locate and select the Mesh component in the viewport.
- In the Details panel, assign the desired skeletal mesh to the enemy. This mesh determines the visual appearance of the enemy in the game.
Final Steps: Test and Refine
- Test the newly added enemy in your game environment to ensure proper behavior and interaction with the player.
- Fine-tune the enemy’s behavior to create a balanced and engaging gameplay experience.
Congratulations! You’ve successfully added a new enemy AI to the VR Shooter project. Continue to refine its mechanics and design for the best results.
Adding a New Weapon to the VR Shooter Project
This guide will walk you through the steps to create and integrate a new weapon into your VR Shooter project.
Step 1: Create a New Blueprint Class
1. Navigate to the Weapons Directory:
- Go to the following directory in your project: [Content/VR_Shooter/Blueprints/Weapons/Player].
2. Create a Child Blueprint Class:
- Right-click on the
BP_BaseWeaponblueprint. - From the context menu, select “Create Child Blueprint Class”.
3. Name Your Blueprint:
- A new blueprint class will be created.
- Give it a descriptive name that reflects the weapon type (e.g.,
BP_SniperRifle,BP_LaserGun).
Step 2: Set Default Values for the Weapon
1. Select the Root Component:
- In the newly created blueprint, select the root component in the Components tab.
2. Configure Default Values:
- In the Details panel, set all relevant default values for the weapon.
- These values will define the weapon’s initial characteristics, such as damage, fire rate, and range, when it is spawned or equipped by the player.
Step 3: Customize the Blueprint Class
1. Open the Blueprint:
- Double-click on the new blueprint class to open it in the Blueprint Editor.
2. Set Up the Weapon’s Appearance:
- Go to the Viewport tab to view the weapon’s visual components.
- Locate and select the SkeletalMesh component in the viewport.
- In the Details panel, assign the desired skeletal mesh to define the weapon’s visual appearance.
Final Steps: Test and Refine
- Test the new weapon in your game environment to ensure it works as intended.
- Refine its functionality, animations, and properties to provide a smooth and engaging player experience.
Congratulations! You have successfully added a new weapon to the VR Shooter project. Continue improving its design and mechanics to enhance gameplay.
Changing the Game Over UI in the VR Shooter Game Template
This guide provides step-by-step instructions to update the Game Over screen in the VR Shooter Game Template, allowing you to customize it to fit your design preferences.
Step 1: Locate the Game Over Blueprint
1. Navigate to the Components Directory:
- Open the following directory in your project: [Content/VR_Shooter/Blueprints/Components].
2. Find the Blueprint:
- Locate the
BP_ScreenForGameOverblueprint class. This blueprint manages the Game Over UI.
Step 2: Open and Modify the Blueprint
1. Open the Blueprint:
Double-click on the
BP_ScreenForGameOverblueprint to open it in the Blueprint Editor.
2. Access the Widget Component:
- Inside the editor, locate the Widget Component, which represents the Game Over UI.
- Select this component to access its properties in the Details panel.
3. Update the Widget Class:
- In the Details panel, find the property labeled Widget Class.
- Assign a new widget blueprint or widget asset to this property. The selected widget will become the new Game Over UI.
Step 3: Save and Test Changes
1. Save Your Work:
After making the modifications, save the changes to the
BP_ScreenForGameOverblueprint.
2. Run the Game:
- Test your changes by running the VR Shooter Game Template.
- When the game transitions to the Game Over state, the updated UI widget should appear.
Congratulations! You have successfully customized the Game Over UI. Experiment with different widget designs or further customize the interface to enhance the player experience.
Changing the Level Complete UI in the VR Shooter Game Template
This guide provides a step-by-step process to customize the Level Complete screen in the VR Shooter Game Template, allowing you to adapt it to your design preferences.
Step 1: Locate the Level Complete Blueprint
1. Navigate to the Components Directory:
- Open the following directory in your project: [Content/VR_Shooter/Blueprints/Components].
2. Find the Blueprint:
Locate the
BP_ScreenForLevelCompleteblueprint class. This blueprint manages the Level Complete UI.
Step 2: Open and Modify the Blueprint
1. Open the Blueprint:
Double-click on the
BP_ScreenForLevelCompleteblueprint to open it in the Blueprint Editor.
2. Access the Widget Component:
- Inside the editor, locate the Widget Component, which represents the Level Complete UI.
- Select this component to access its properties in the Details panel.
3. Update the Widget Class:
- In the Details panel, find the property labeled Widget Class.
- Assign a new widget blueprint or widget asset to this property. The selected widget will become the new Level Complete UI.
Step 3: Save and Test Changes
1. Save Your Work:
After making the modifications, save the changes to the
BP_ScreenForLevelCompleteblueprint.
2. Run the Game:
- Test your changes by running the VR Shooter Game Template.
- When the game transitions to the Level Complete state, the updated UI widget should appear.
Congratulations! You have successfully customized the Level Complete UI. Feel free to experiment with different widget designs or further enhance the interface to create a unique player experience.
Changing the Main Menu UI in the VR Shooter Game Template
This guide provides a step-by-step process to customize the Main Menu screen in the VR Shooter Game Template, enabling you to tailor it to your design requirements.
Step 1: Locate the Main Menu Blueprint
1. Navigate to the Components Directory:
- Open the following directory in your project: [Content/VR_Shooter/Blueprints/Components].
2. Find the Blueprint:
- Locate the
BP_ScreenForMainMenublueprint class. This blueprint manages the Main Menu UI.
Step 2: Open and Modify the Blueprint
1. Open the Blueprint:
Double-click on the
BP_ScreenForMainMenublueprint to open it in the Blueprint Editor.
2. Access the Widget Component:
- Inside the editor, locate the Widget Component, which represents the Main Menu UI.
- Select this component to access its properties in the Details panel.
3. Update the Widget Class:
- In the Details panel, find the property labeled Widget Class.
- Assign a new widget blueprint or widget asset to this property. The selected widget will become the new Main Menu UI.
Step 3: Save and Test Changes
1. Save Your Work:
After making the modifications, save the changes to the
BP_ScreenForMainMenublueprint.
2. Run the Game:
Test your changes by running the VR Shooter Game Template.
- When the game transitions to the Main Menu, the updated UI widget should appear.
Congratulations! You have successfully customized the Main Menu UI. Experiment with different widget designs or further enhance the interface to create a polished and engaging user experience.
Tags
ocean interaction, unofficial documentation, unreal engine, c++, VR Shooter, Unreal Engine, UI Customization, Game Development, Blueprint Editing, Widget Integration, Main Menu UI, Game Over Screen, Level Complete UI, VR Game Design, User Interface, Game Programming, Customization Guide, Unreal Engine Tutorial, VR Shooter Template.