Unreal Engine: Custom Font Material – From Basic Level 1 to Advanced Level 5
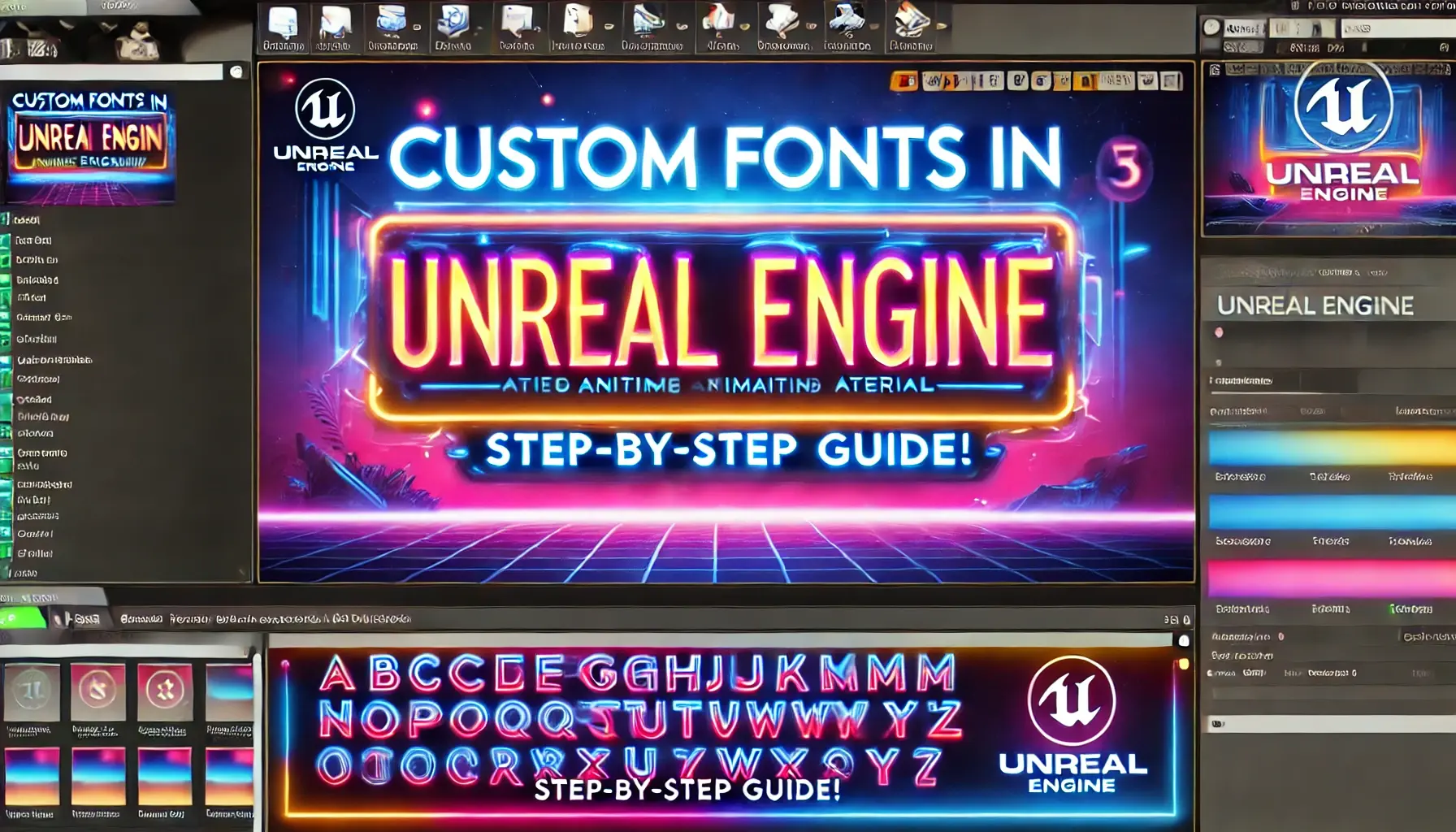
Introduction
Hi everyone! In this tutorial, we’ll create unreal engine custom font materials. Starting with the basics and progressing to advanced effects, you’ll master font materials by the end. For your convenience, a link to detailed documentation is included in the description.
Got stuck? Write your queries in the comments section. Let’s get started!
1. Project Setup
Create Project
- Start a Blueprints project with the Third Person Template and enable Starter Content.
- Organize your folders for clarity:
- Create a folder named
MaterialEfxContent. - Add a subfolder
002_CustomFontMaterialwith another subfolderMaps.
- Create a folder named
Set Up the Scene
- Create a basic level:
- Name it
002_Map_CustomFontMaterialand save it in theMapsfolder.
- Name it
- Adjust the scene:
- Duplicate the floor actor, rename it “Wall,” and rotate it (X: 0, Y: 90, Z: 0).
- Apply the
M_Tech_Hex_Tilematerial to both floor and wall. - Delete the skylight and set the directional light intensity to 1.
- Add a Post-Process Volume:
- Infinite Extent (Unbound): True
- Bloom Intensity: 1
- Lens Flares: 0
- Exposure Min/Max EV100: -1 / 1
2. Importing Custom Fonts
Download and Import Fonts
- Download fonts from websites like FontSpace and install them on your computer.
- In the
002_CustomFontMaterialfolder:- Create a
Fontsfolder and subfolders for each font. - Drag and drop
.ttffiles into Unreal Engine. - In the font’s properties, set Font Cache Type to
Offline.
- Create a
Set Up Distance Field Fonts
- Select your font from the list.
- Enable Use Distance Field Alpha for better quality rendering.
- Adjust the following:
- Texture Page Width: Set to
512. - Distance Field Scale Factor: Between
9-15works best. - Distance Field Scan Radius Scale: Adjust between
0-4for edge sharpness.
- Texture Page Width: Set to
3. Creating a Text Material
Set Up a Material for Fonts
- Copy
DefaultTextMaterialOpaquainto yourMaterialsfolder. - Rename it (e.g.,
M_CustomFont).
4. Level-by-Level Material Customization
Level 1: Basic Material
- Set the custom font in the Font Param node.
- Add a
Constant3Vectornode for color customization and connect it to Base Color. - Save and create a material instance (
MI_CustomFont_Level01). Apply it to the text renderer.
Level 2: Adding Textures
- Use a
StaticSwitchParameternode named “UseTexture” (default: false). - Connect a
Texture Samplenode to the true pin. - Save, create a material instance (
MI_CustomFont_Level02), and apply it to a new text renderer.
Level 3: Adding Neon Lights
- Add an
Intensityparameter to control emissive brightness. - Connect a
Multiplynode to the Emissive Color pin. - Save and create a material instance (
MI_CustomFont_Level03). Apply it to the level.
Level 4: Adding Color Animation
- Use a
StaticSwitchParameterfor color animation. - Add
TextureCoordinate,Panner, andTimenodes for animated effects. - Save and create a material instance (
MI_CustomFont_Level04). Apply it to the level.
Level 5: Adding Text Animation
- Use the
SimpleGrassWindmaterial function to animate text. - Connect to the WorldPositionOffset pin.
- Save, create a material instance (
MI_CustomFont_Level05), and apply it to the text renderer.
5. Troubleshooting Common Issues
Importing Fonts
- Always use Offline Cache Type for text renderers.
- Ensure your font fits into a single texture page to avoid display errors.
Material Updates
- After tweaking font settings, always reassign the font in the material.
Text Renderer Issues
- Assign both the font and material correctly to prevent gibberish text.
6. Conclusion
Congratulations! You’ve successfully created a fully animated custom font material in Unreal Engine. Whether you’re looking for basic designs or advanced effects, these techniques will elevate your text rendering capabilities. Experiment, tweak, and share your creations!
Tags
Unreal Engine, Unreal Engine 5, Unreal Engine tutorial, custom font Unreal Engine, text renderer UE5, create font material, neon text Unreal Engine, distance field fonts, animated text UE5, Unreal Engine beginner, UE5 text effects, advanced Unreal Engine tutorials, game development Unreal Engine, how to import fonts UE5, glowing text Unreal Engine. Unreal Engine materials




