CorePlus – AR
🔧 Overview
In this post, we’re diving into the CorePlus AR module, a feature-rich plugin for Unreal Engine that brings powerful Augmented Reality (AR) functionality to your project.
Whether you’re building an AR app for mobile devices or just exploring immersive experiences, CorePlus AR has you covered with three essential components:
🔍 AR Debugger
🪄 AR Object Placer
🖼️ AR Image Tracking
Let’s walk through how to set it up and use it effectively in your Unreal Engine project.
📁 Accessing the Plugin Content
Before you begin using CorePlus AR, you need to access the plugin content. There are two ways to do this:
✅ Method 1: Project Plugin Folder (Editable)
Copy CorePlus Plugin from:
[UE_Install]/Engine/Plugins/Marketplace/CorePlusPluginTo:
[YourProject]/Plugins/In Unreal Editor:
Open Content Browser
Click the ⚙️Settings Option (top-right)
Enable Show Plugin Content
You’ll now see:
Plugins > CorePlusContent
Pros
✅ Easy access and customization
✅ Built directly into your project
✅ Editable plugin files
Cons
⚠️ No auto-updates — you must update it manually
✅ Method 2: Engine Plugin Content (Auto-updating)
Enable CorePlus Plugin via the Plugin Manager
In Content Browser:
Open Content Browser
Click the ⚙️Settings Option (top-right)
Enable Show Engine Content
Navigate to:
Engine > Plugins > CorePlusContent
Pros
✅ Always up-to-date with Unreal Engine
Cons
⚠️ Plugin content is not directly editable
Tip: Choose the method that best fits your workflow — editable plugin content or automatic updates.
🔧 Enabling AR in Unreal Engine
To make use of AR features, you must enable Unreal’s built-in AR support:
Go to: Edit > Plugins, and enable the following:
AR Utilities
For Android:
Google ARCore
Google ARCore Services
For iOS:
Apple ARKit
🧱 Creating AR Assets
1. How to Create an AR Session Config
Right-click in the Content Browser
Choose:
Miscellaneous > Data Asset > AR Session ConfigSuggested prefix:
ARSC_
2. How to Create an AR Candidate Image
Right-click in the Content Browser
Choose:
Miscellaneous > Data Asset > AR Candidate ImageSuggested prefix:
ARCI_
3. How to Setup AR Candidate Images
Open your AR Session Config, go to Image Tracking > Candidate Images, and add your candidate image(s).
🧩 Adding CorePlus AR Components
Let’s enhance your Player Class (Pawn or Character) by adding CorePlus AR components.
🔍 1. CorePlus AR Debugger
Add the CorePlus AR Debugger component
Set the Debug Type
Create and assign your AR Session Config
🪄 2. CorePlus AR Object Placer
Add the CorePlus AR Object Placer component
Set the Spawn Class Reference — this is the actor that will spawn when the user taps the screen
Choose a Placing Type:
Once – spawns only once per session
Infinite – spawns every time the screen is touched
🖼️ 3. CorePlus AR Image Tracking
Add the CorePlus AR Image Tracking component
Assign your AR Session Config with candidate images.
Set up Trackables:
Link each candidate image with the actor that should appear when the image is detected.
🛠️ Common Error Fixes
Even with everything set up, you might encounter a few common issues. Here’s how to solve them quickly:
⚫ Issue: Black Screen on Launch
Cause:
The rendering API may not be properly set for your Android project.
Solution:
Go to Project Settings > Platforms > Android > Build
Enable:
“Support OpenGL ES3.2” (or the correct version available)
Disable:
“Support Vulkan”
This ensures that the correct OpenGL context is used for AR rendering, which is crucial for devices that don’t fully support Vulkan in AR sessions.
💡 Tip: Always double-check your Android graphics settings when working with AR in Unreal Engine!
🚀 Wrapping Up
And that’s it! You’ve now learned how to integrate CorePlus AR into your Unreal Engine project — from enabling plugins to setting up AR experiences with object placement and image tracking.
Whether you’re building an AR game, educational tool, or interactive product showcase, CorePlus AR makes it easier than ever to get started.
💬 Got questions?
Leave a comment below or reach out — I’d love to hear how you’re using CorePlus in your projects!
If you found this post helpful, feel free to share it, and stay tuned for more Unreal Engine tips and tutorials!
📎 Related Links
Tags
Unreal Engine, AR Development, CorePlus Plugin, Augmented Reality, UE5 Tutorial, Game Development, ARKit, ARCore, Plugin Setup, Interactive Design

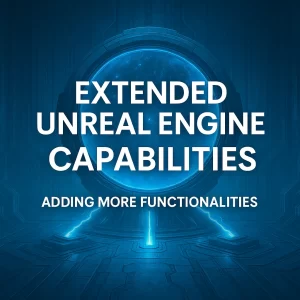
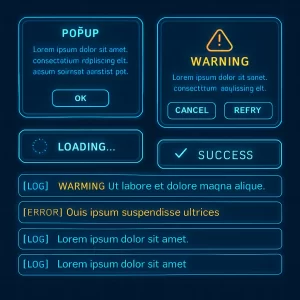

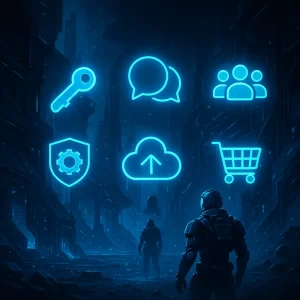

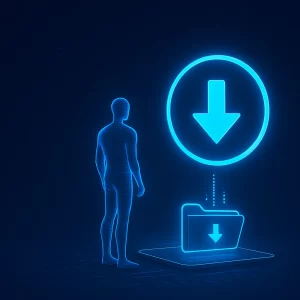
One Response